PVE/物理机安装OpenWrt以及各种设置
PVE下安装OpenWrt
创建虚拟机
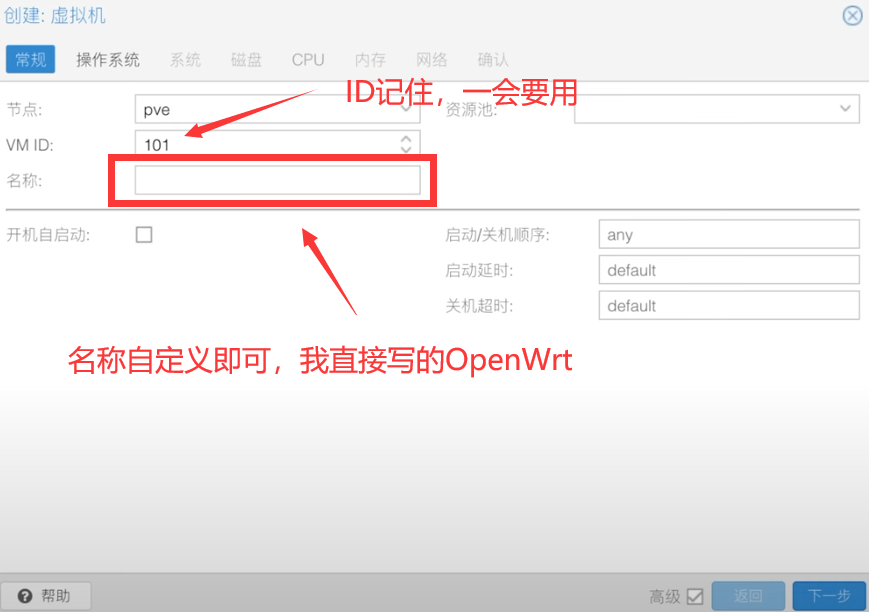
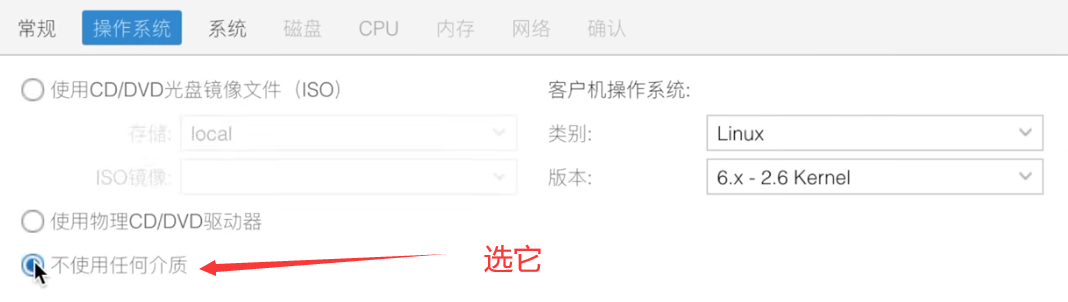
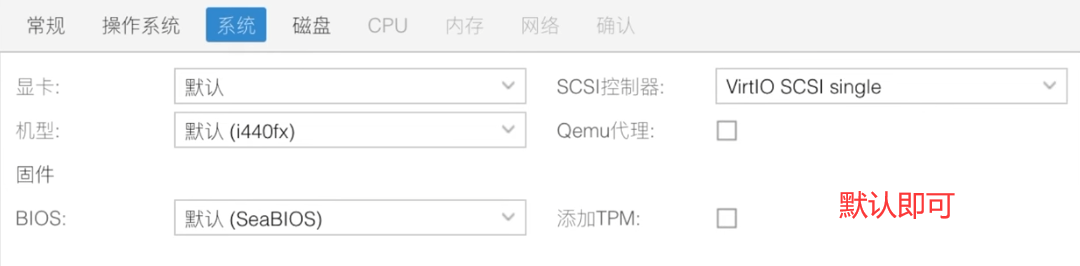
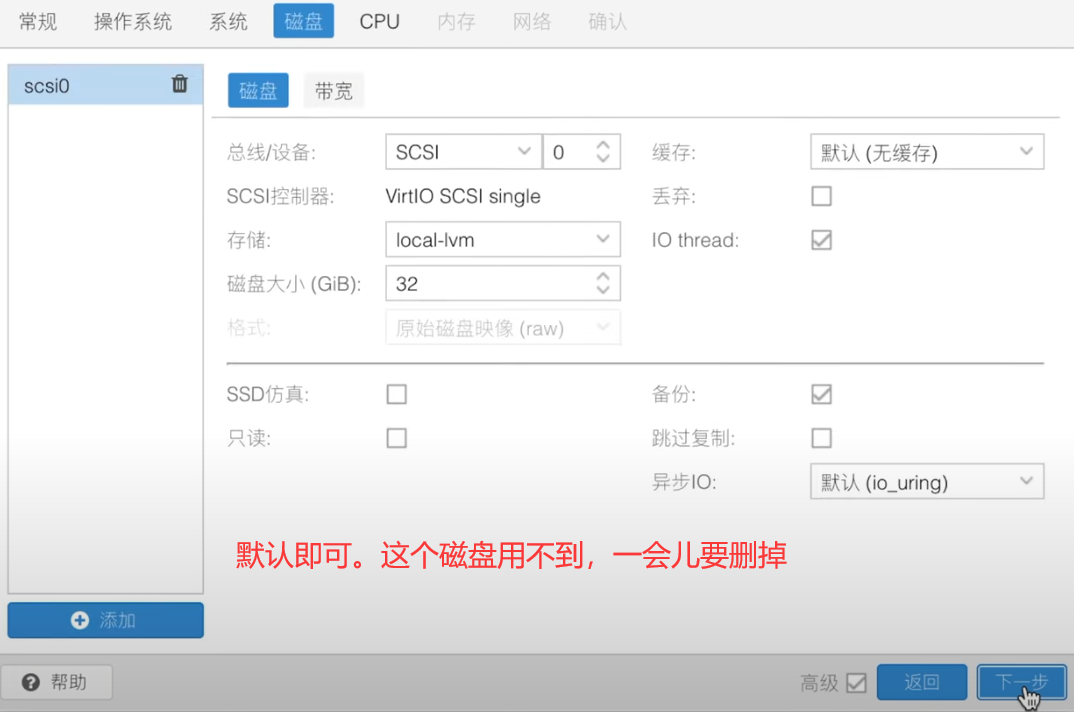
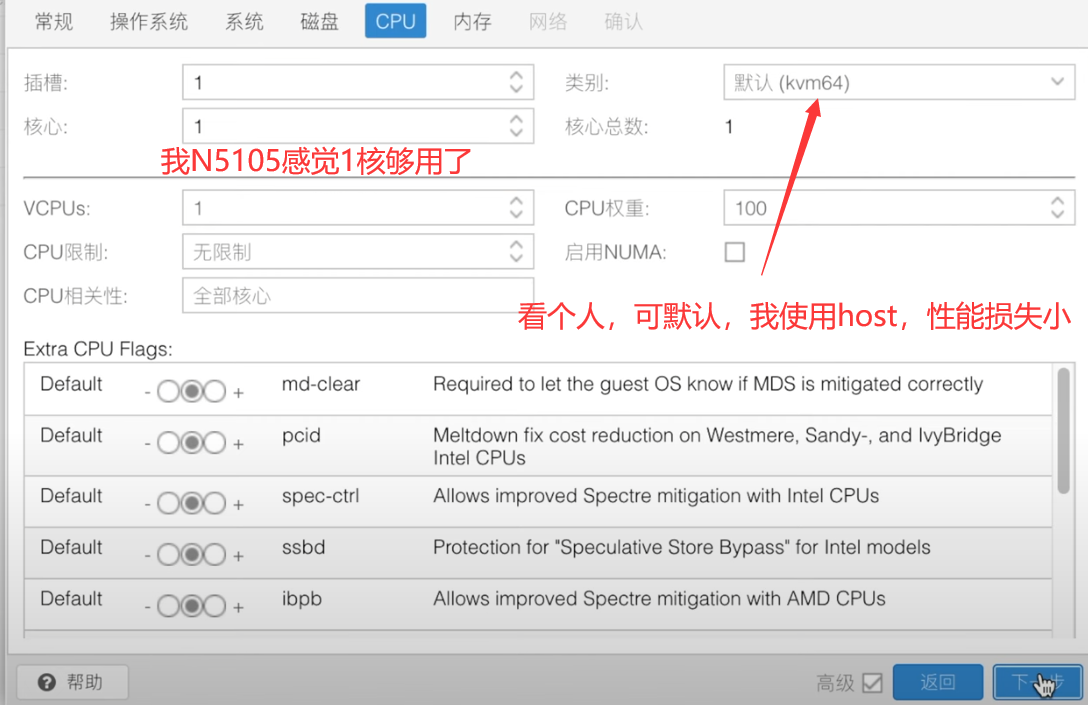
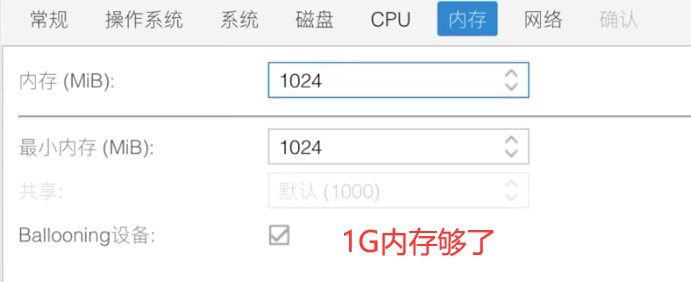
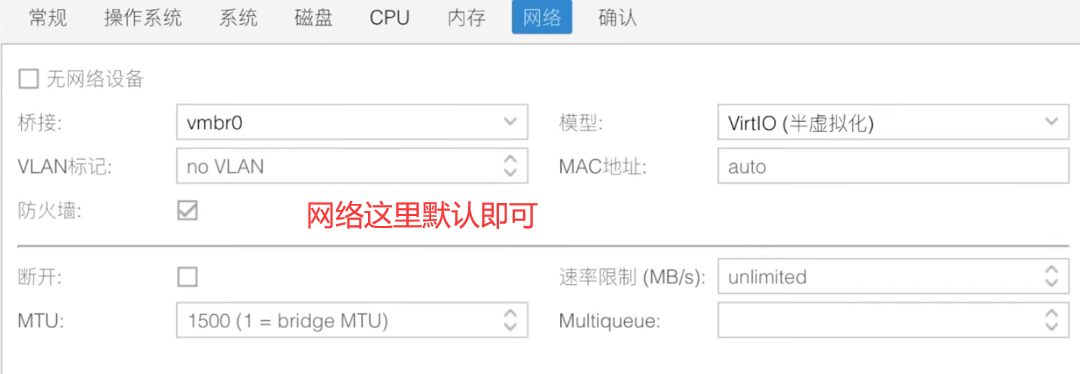
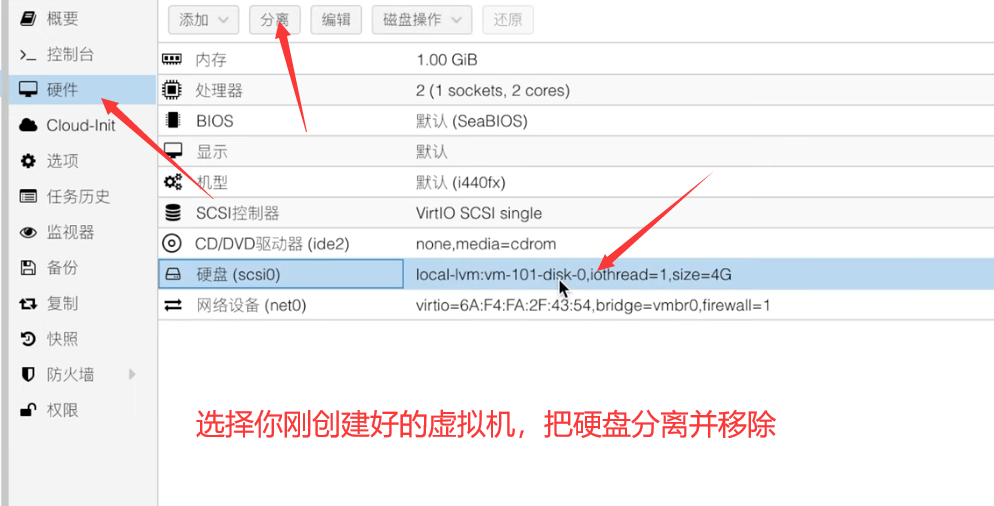
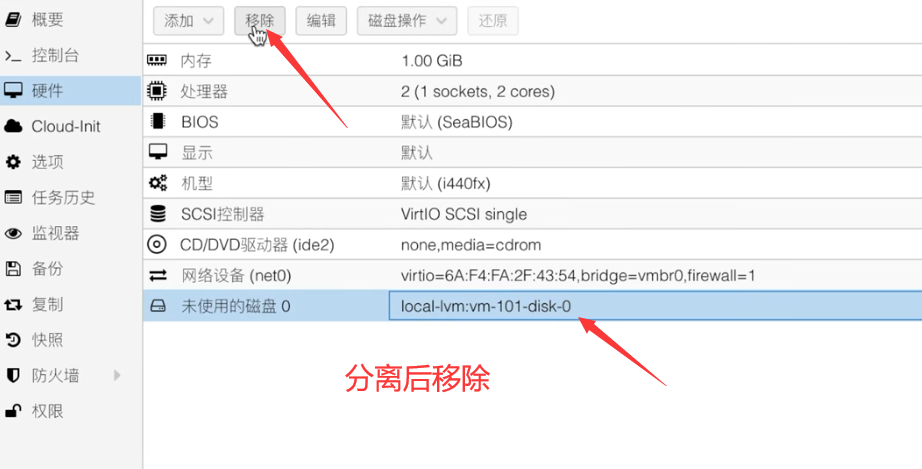
挂载镜像并修改引导
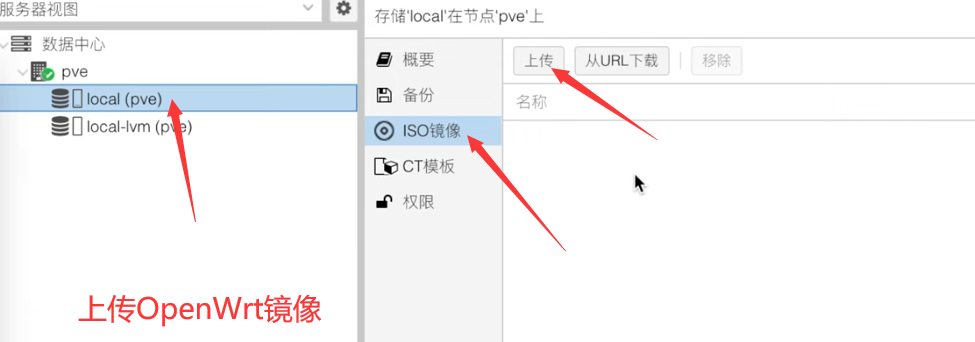
OpenWrt的镜像我使用的是eSir大佬的高大全固件,这是大佬的Google盘,文件自取
所有固件
esirPG
有传统和UEFI两种,因为咱们之前创建虚拟机时,系统那里选的是SeaBIOS,所以要下载combined的那个固件。下载好后解压,把得到的img镜像传到pve上去
上传好后,会弹出一个窗口,我们复制这里的路径,一会儿要用
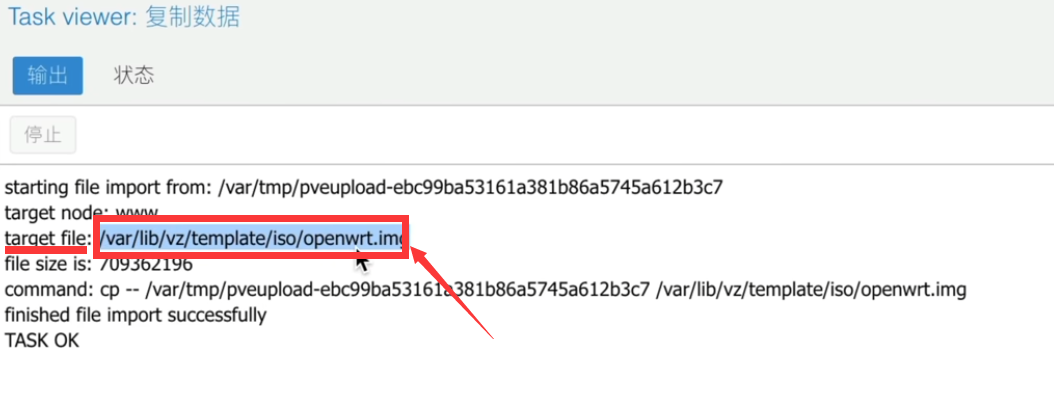
然后回到pve的shell里,输入
1 | qm importdisk 101 /上传文件路径/ local-lvm --format qcow2 |
如不加--format qcow2参数则会生成.raw格式磁盘文件,按需选择。
这里的101是创建虚拟机时候的那个虚拟机ID,路径是你刚才复制的,不要丢空格,然后回车,等待一会儿出现如下图所示内容即可。
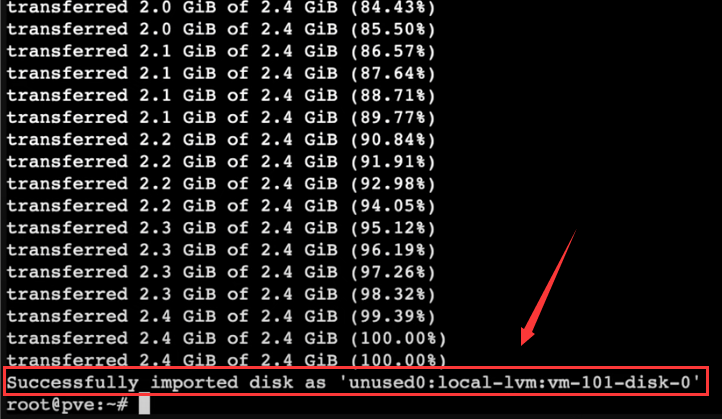
回到创建好的虚拟机硬件部分,会出现一个未使用的磁盘,点击编辑。
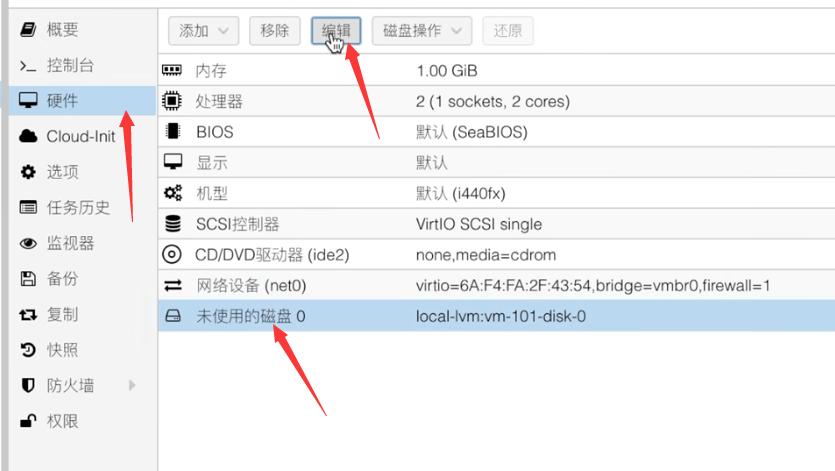
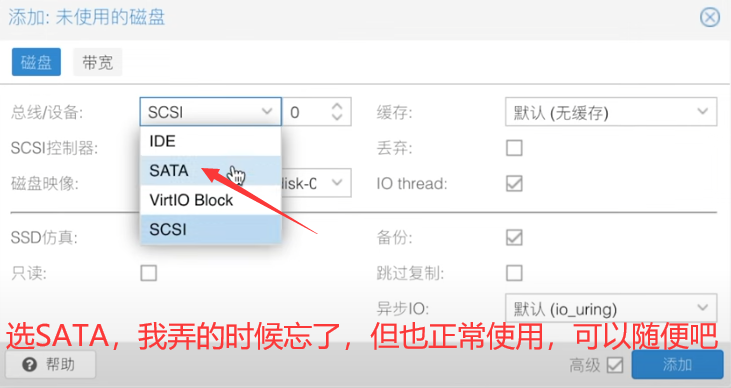
然后点击右下角“添加”
自启动看个人,我反正连pve都不打算关,无所谓了。
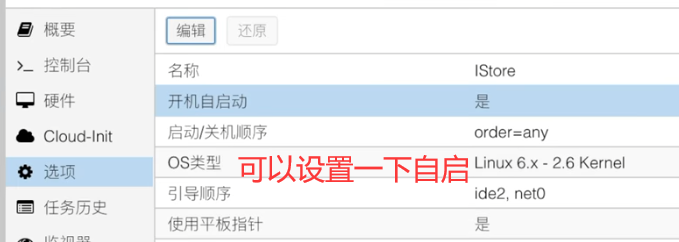
然后把引导修改一下,使用刚才添加好的镜像盘做启动盘。
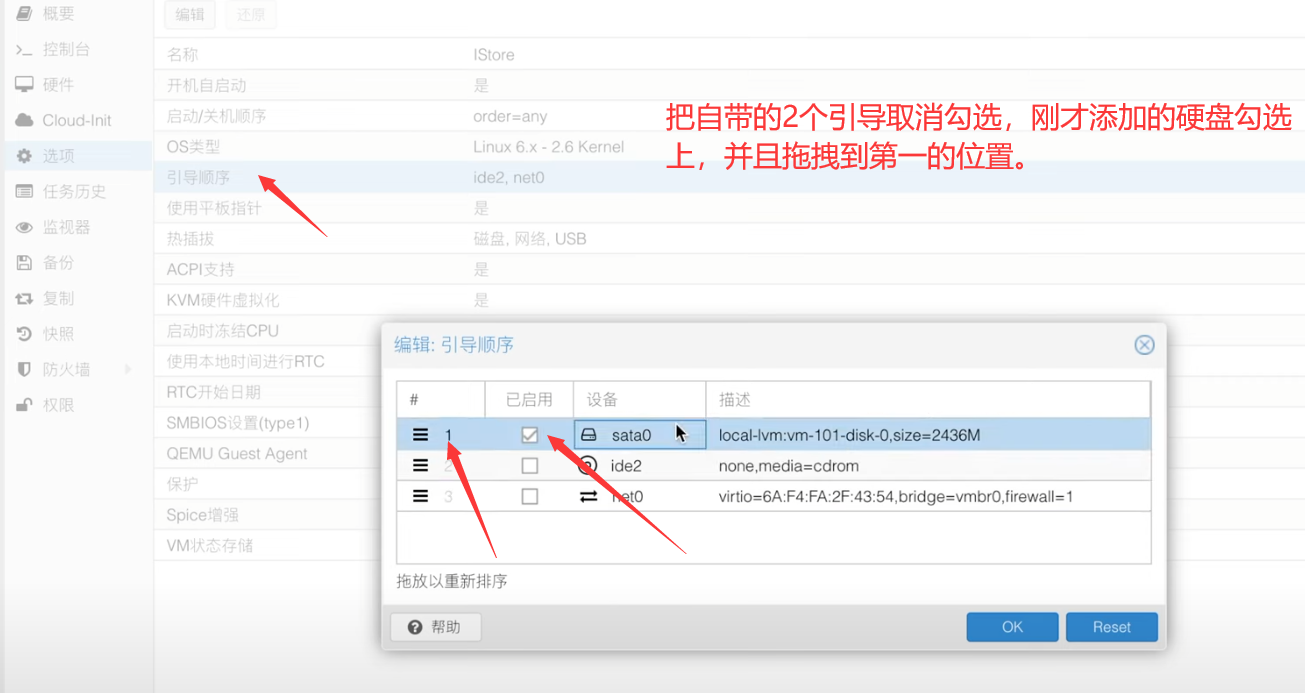
将网卡直通给OpenWrt
首先需要直通环境,详见安装PVE并开启硬件直通
我是4个网卡,第一个给pve做管理口,这个口在OpenWrt会作为lan口,剩下的3个口我要直通给OpenWrt,并且在之后的设置里,将会把最后一个作为wan口使用(方便记忆)。
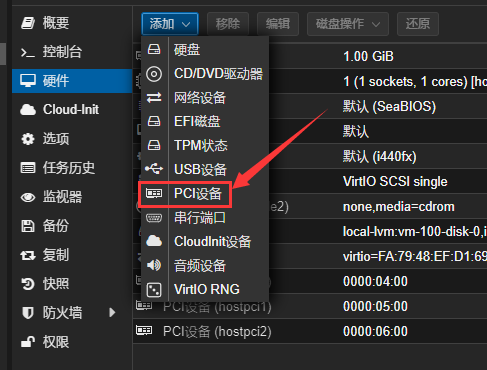
第一个管理口不要动,剩下三个依次直通,主GPU选项千万不要勾选。
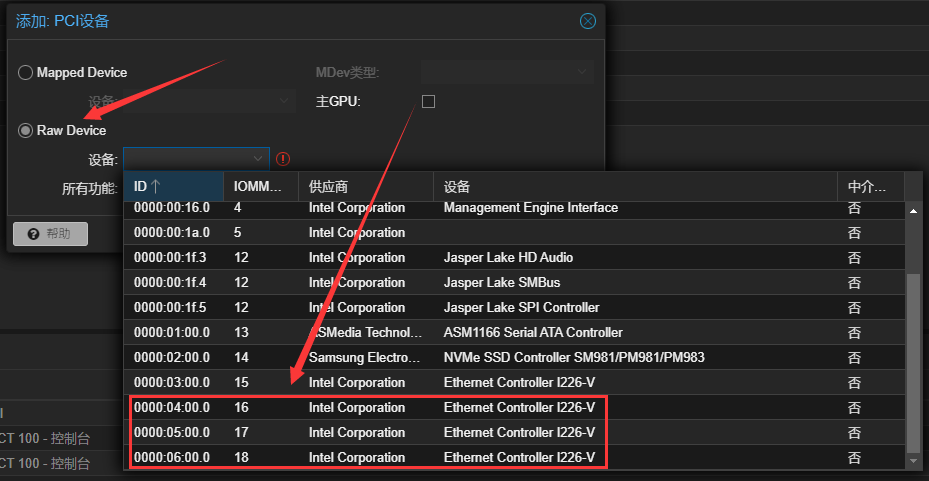
不放心的可以自己去pve的shell里用lspci和lspci -n看一下自己的网卡是哪个
完成以后,开机!
物理机安装OpenWrt
所需软件
步骤
找个U盘,安装PE,下好wrt的镜像拷进去,进PE,用physdiskwrite直接写到你要安装wrt的磁盘即可
OpenWrt的各种设置
IP、NTP
开机之后,按提示按一下回车,有终端了以后,使用nano /etc/config/network修改OpenWrt的ip地址
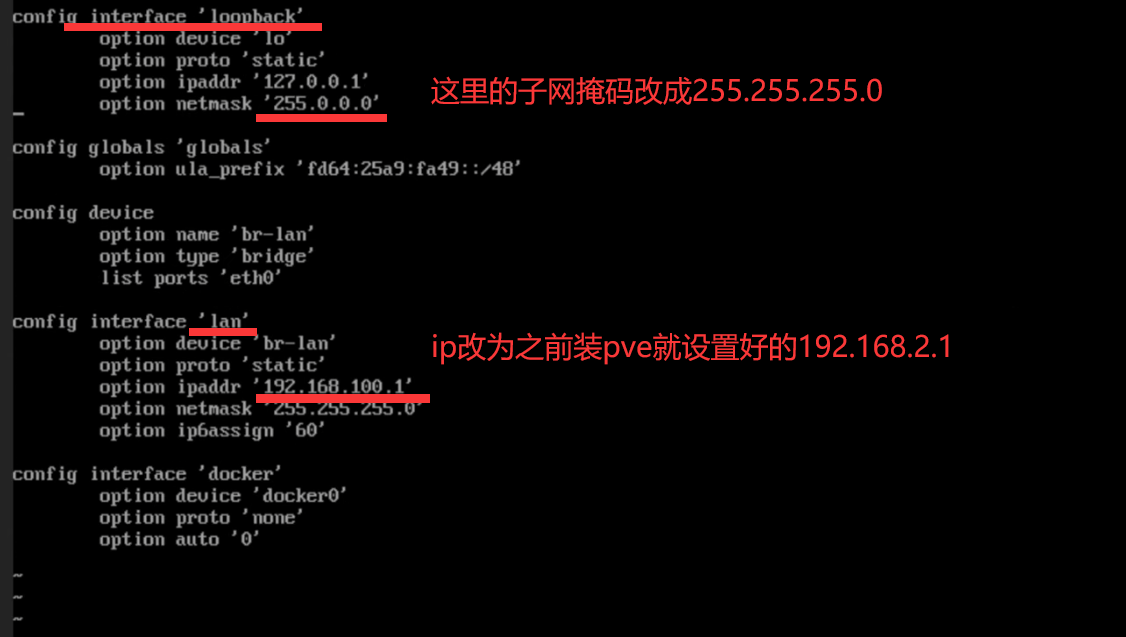
保存退出,/etc/init.d/network restart 一下,然后就可以回电脑的web端访问192.168.2.1去管理OpenWrt了,我这的情况是默认安装好是没有密码的,登录时密码留空就可以上去,进去以后要及时修改密码。
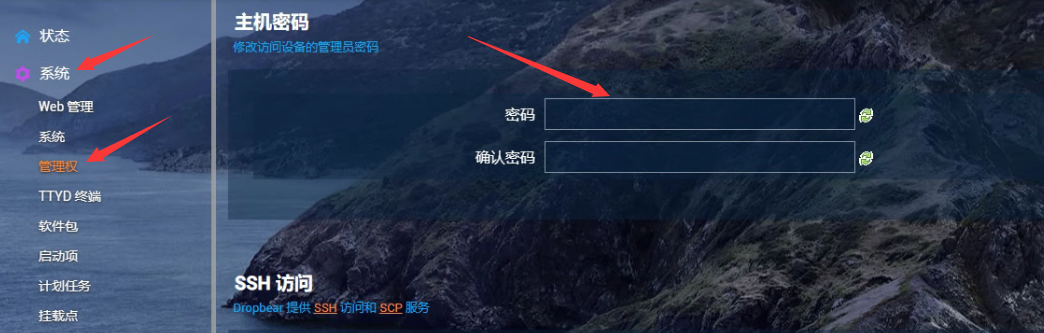
开启一下NTP
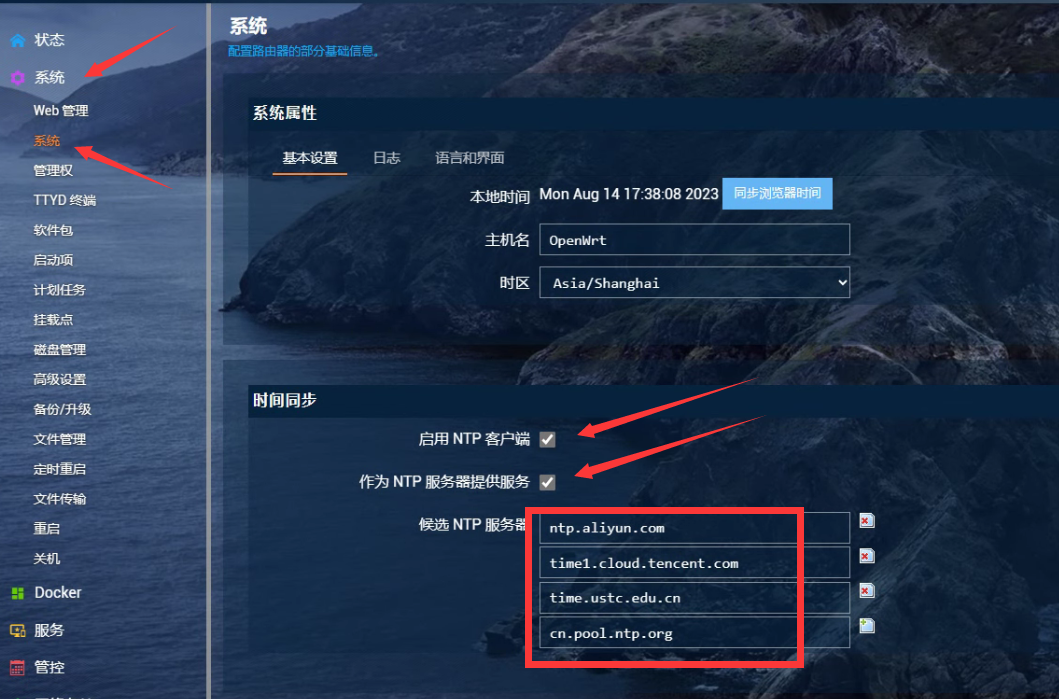
配置PPPoE拨号上网并开启ipv6
- 创建一个wan口(默认是有的),基本设置里,选择PPPoE协议,填写宽带账号密码。高级设置里,把
使用内置的ipv6管理取消勾选(非必要,但建议),获取ipv6地址选择自动。物理设置里,跟上面说的一样,我选择了最后一个作为wan口。(我这里是会有eth0~3四个口,eth0是管理口虚拟出来的网口,剩下三个是直通过去的,我就直接选择eth3做wan) - 创建一个lan口,基本设置里,协议选择
静态地址,ipv4地址填写OpenWrt本身的192.168.2.1,子网255.255.255.0,DNS也交给192.168.2.1,ipv6分配长度默认64即可,其他不用动。高级设置里,同样是把使用内置的ipv6管理取消勾选。物理设置里,我选择了桥接接口,把这三个直通的口桥接起来了,这样这三个口都可以作为管理接口访问到pve。我不确定是否存在安全问题,反正暂时这么用着吧。 - 在lan口设置的
DHCP服务器中,基本设置里取消勾选忽略此接口,高级设置里我把强制勾上了,ipv6设置中,将路由通告服务和DHCPv6服务都选择为服务器模式,并且勾选总是通告默认路由,保存。 - 最后在OpenWrt,网络,DHCP/DNS,高级设置,把
禁止解析IPV6 DNS记录取消勾选,然后就可以愉快的v6冲浪力~